How to Transfer Photos From Your iPhone, iPad, or iPod Touch to a USB Drive
Intro:- " hello friends it's me Mohd Agaaj Khan the CEO of this Blog. I regularly active for help. If you have any doubt or any problems you can drop down in the comment box."
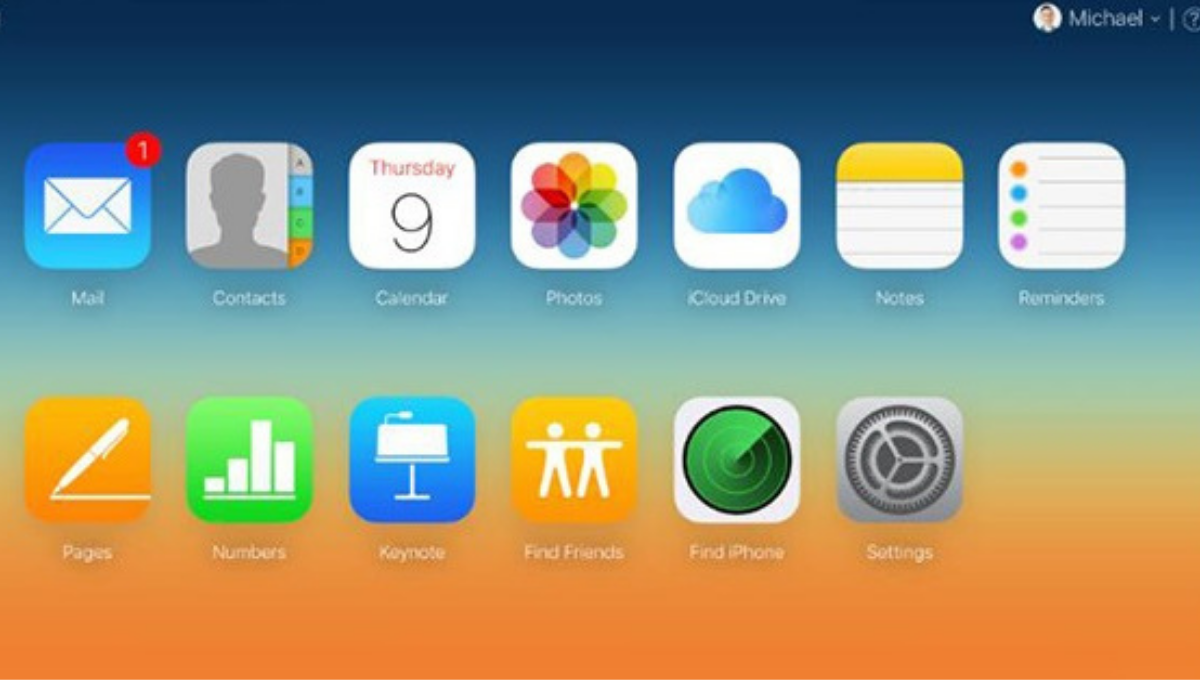 |
| Transfer photos from android |
iCloud Photos keeps your photos and videos protective, up to date, and available automatically on all of your Apple devices, on iCloud.com, and even your Computer.
When you use iCloud Photos, you don't need to import photos from one iCloud device to another. iCloud Photos always uploads and stores your original, full-resolution photos. You can keep full-resolution originals on each of your devices, or save space with device-optimized versions instead.
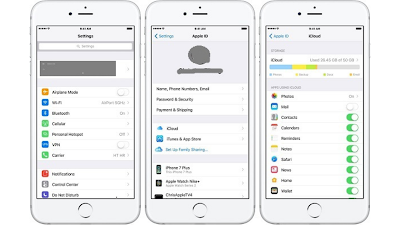 |
| transfer pics from computer to iPhone |
Either way, you can download your originals whenever you need them. Any organizational changes or edits you make are always kept up to date across all your
Transferring Photos from your iPhone, iPad and iPod touch to a USB Drive
If you have a USB drive in your possession, it's often easier to move photos from one device to another by transferring them directly to your USB drive.
you don't have one already, check out our post on the best affordable USB flash drives . The first step to moving photos from your device is to launch iCloud on the device where you want to move photos from.
Open the Photos app on your device. From the sidebar at the bottom, tap on
"Add Photos to iCloud."
Tap on the iCloud icon to open the iTunes Store . button to open.
Tap on "iCloud Photos"
to open the Photos app in iCloud.
click on to open the Photos app in iCloud.
Tap on the iPhone icon to open the Photos app on your device. icon to open the Photos app on your device.
What is the iCloud Photo Library?
You'll continue to access all of the photos and videos you've stored in iCloud Photo Library and Photos on your Mac, iPad, or iPod Touch.
Plus, all of your photos and videos are available from any device on which you sign in to iCloud.
Any photos and videos in iCloud Photo Library that you add to your iCloud Photo Library when you sign in to iCloud.com using your Apple ID will also appear in Photos on your other devices as long as they are connected to your iCloud account and you are signed in to iCloud.
You can download any full-resolution photos and videos in iCloud Photo Library to your computer.
If you change your mind, you can always restore your full-resolution photos and videos by signing in to iCloud.com using your Apple ID and removing them from Photos in iCloud.
Why would you want to use iCloud Photo Library?
If you don't already use iCloud Photos, I recommend you take advantage of this terrific new feature because it's seriously awesome.
This is Apple doing something smart and convenient for its customers, and it's working. You probably have an iPhone or iPad with a large storage capacity, or maybe you have some really old devices in the drawer that won't be used.
Apple offers a really helpful deal to make these old devices useful in an entirely new way by turning them into digital photo galleries. You can turn them into Gallery photos! And that's the best part: all the images you've uploaded to the iCloud Photo Library are available from any device.
How do I sign up for iCloud Photo Library?
To sign up for iCloud Photo Library on any device, go to Settings, tap on your name at the top of the screen, and then iCloud Photo Library. You can also check this out on Apple TV.
How do I download my photos onto a USB drive?
iPhone, iPad, and iPod touch:
Tap Settings > iCloud and choose Camera.
iCloud Photo Library will be enabled.
Go to the Photos section of the Photos app and tap the Select button to the right of the device you want to put photos onto.
This will pull up a menu of your photos.
Tap the Download button at the bottom of the menu and Apple will put photos from your device into a folder in your Applications folder on your PC. Mac: iCloud Photo Library is enabled automatically with iOS.
Launch the Photos app, and tap the Camera icon to open it.
Click the tree icon in the upper left corner, and select iCloud Photos.
Click the menu button, and choose My Library. Double-click the Downloads folder in the Applications folder to open it and select the .zip file for all the photos.
Conclusion
Although it's great to take advantage of everything this app has to offer, don't forget to bring out the big guns—Apple Photos—if you're planning a photo shoot.
Weighing in at a mere $0.99, Apple Photos has it all: Retouching, sharing, creation, access to your original photos, and iCloud Backup that backs them up locally to the cloud. No need to leave iPhoto behind!



0 Comments
If you have any problem let me know